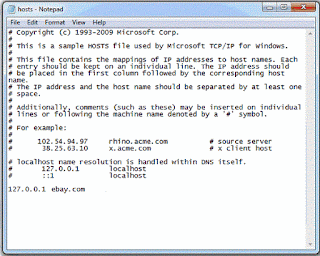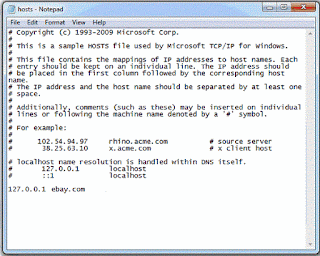 |
| Windows host file screenshot |
There is a file named 'hosts' located in the following path:
C:\Windows\System32\drivers\etc. For me, C is the Windows installation drive. Replace it with your Windows installation drive. The file can be found in the same path in Windows 7, Windows 8 and Windows 10. This file is used to map host names to IP addresses.
Why use hosts file
As said earlier, the hosts file is used to map domain name (actually host names) to IP some address. The file contains many lines starting with # symbol. Those lines are comments. Within the comments you can see some examples showing how to use the hosts file. Each line (not comments) should contain an IP address followed by a space and a host name. The format is:
IP_address<space>Host_name
When you access the host with given host name using your browser or any other application, before looking for the host name in your Internet Domain Name Service (DNS), your computer looks in the hosts file first. If there is an entry for the hostname the IP address provided in its line is used to access the website.
In the example given by Microsoft, rhino.acme.com is redirected to 102.54.95.97. Similarly x.acme.com is redirected to some other IP.
Why 127.0.0.1 ?
127.0.0.1 is the loop back address. It is the IP of your own computer. It is corresponding IP for localhost. localhost is the host name used to represent the computer from which we are accessing network (means our own computer). It is same to use 127.0.0.1 or localhost. But you cannot redirect a host name to another host name in hosts file. You should use an IP. When you redirect some host name to 127.0.0.1, actually you are redirecting the access to your own computer, which means blocking access to that host name
Uses of hosts file
As we have seen, the uses of hosts file are:
- Redirecting one host (or website) to another using an IP
- Blocking websites completely (by redirecting to 127.0.0.1)
Some people use hosts file to prevent pirate software accessing the vendors website to avoid auto update. We won't recommend piracy. Find a free software alternative if you cannot afford buying it.